Almacén / Configura tu almacén
Agrega diseños a tus racks
En este artículo, podrás encontrar todos los pasos necesarios, para crear el diseño de tus racks, así mismo podrás aprender a como con base en el diseño que creaste agregar la cantidad que necesites de ese mismo rack que diseñaste, también podrás encontrar, como obtener los códigos de barras de cada espacio y piso de tus racks
Crear tu diseño de rack (blueprint)
Nombre del Diseño (Blueprint): Cuando inicias la creación del diseño de tu rack, va a pedir que le agregues un nombre a este diseño, para poder identificarlo de los distintos racks que tengas en tu bodega.
Agrega las dimensiones: Ancho, Largo, Peso y profundidad
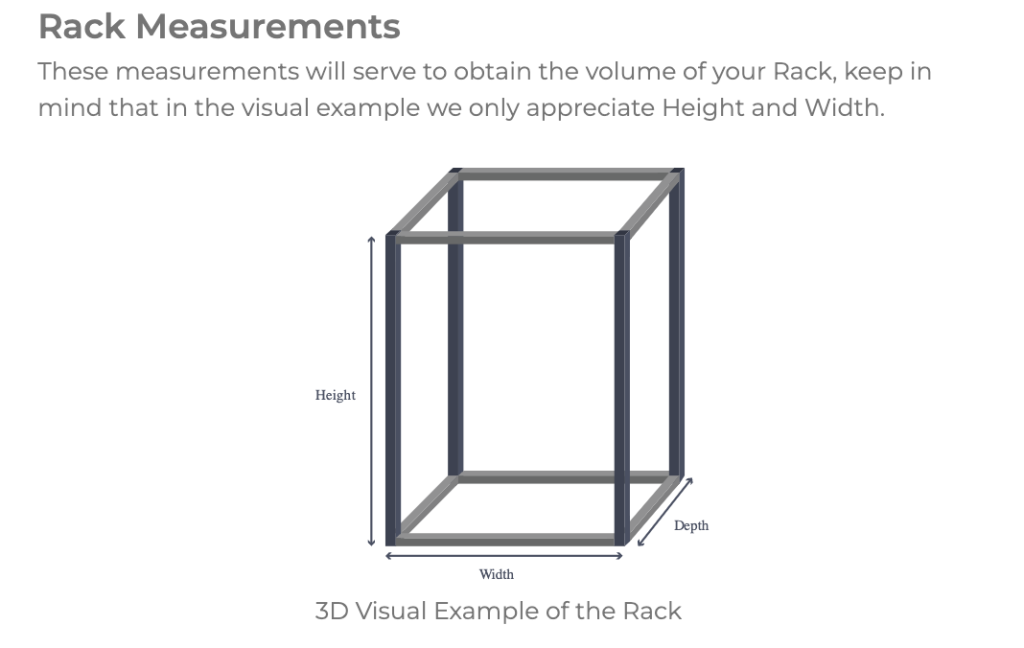
Agrega pisos a tus racks
Lo que ves es una vista frontal del modelo de estantería. En este paso, puedes agregar (+ botón) tantos pisos como sea necesario.
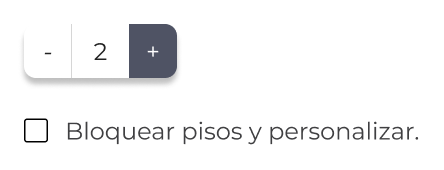
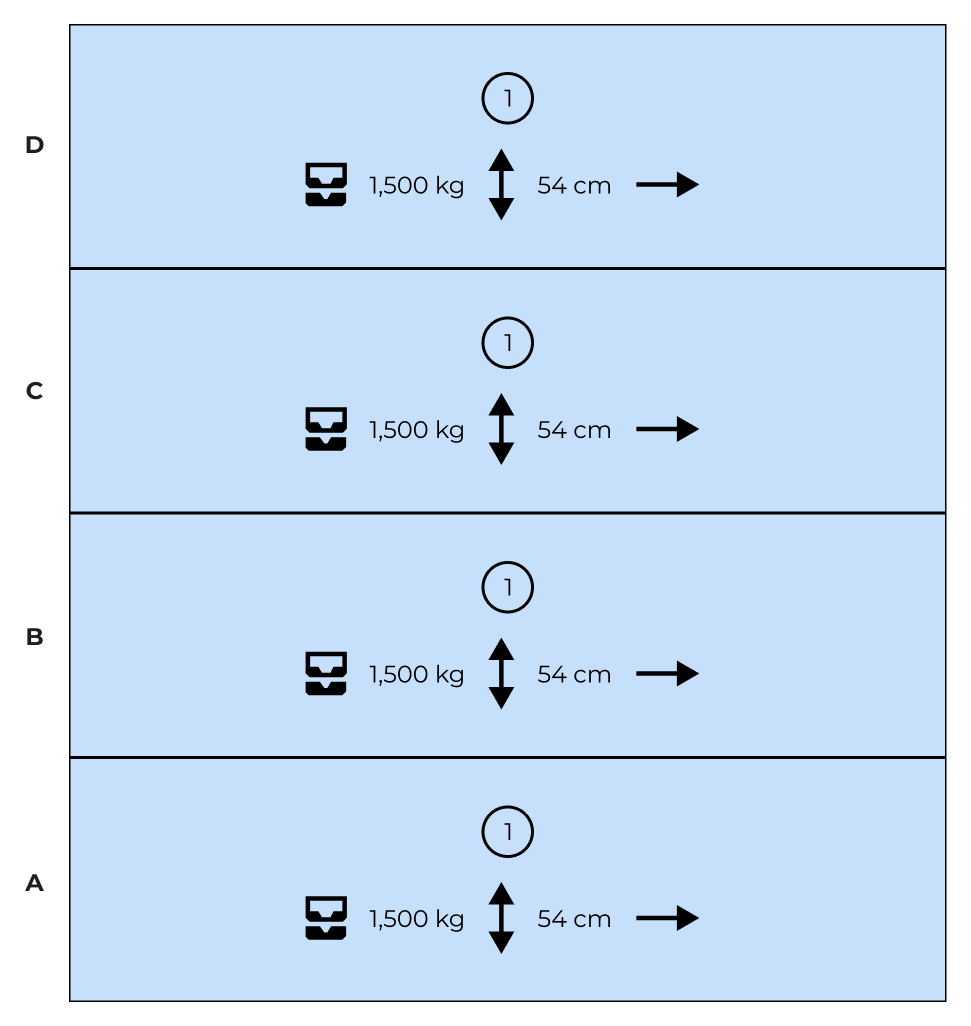
Bloquea los pisos de tu rack y personalízalos
Marcar esta casilla te permitirá elegir tu piso y editar la capacidad máxima de peso, así como la altura en caso de que algunos pisos tengan alturas diferentes.
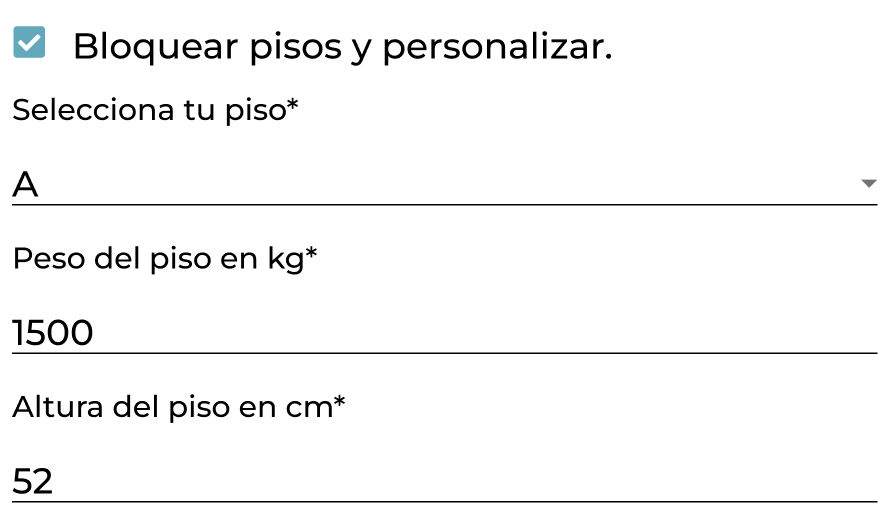
Agrega áreas a cada piso de tu rack
Después de añadir pisos a tu plano de estantería, tienes la opción de agregar áreas a cada piso.
Simplemente, selecciona el piso al que deseas agregar áreas y haz clic en el botón ‘+’ para añadir tantas áreas como sea necesario.
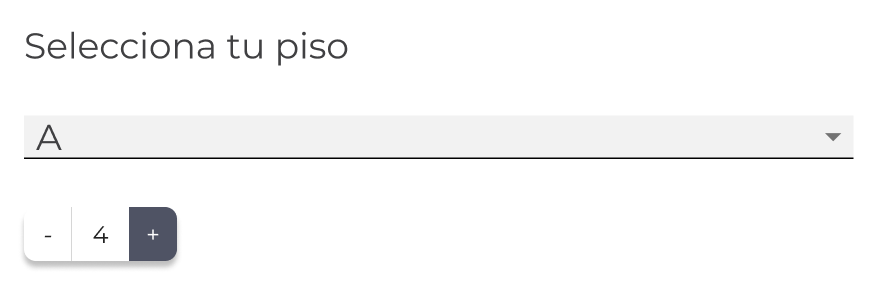
Bloquear áreas y personalizar
Marcar esta casilla te permitirá elegir tu área y editar su ancho en caso de que algunas áreas tengan tamaños diferentes.
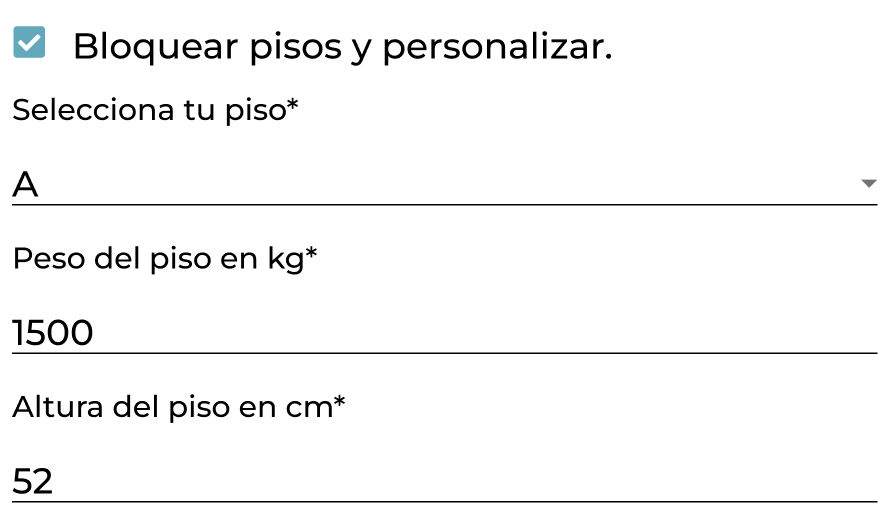
Agrega estanterías
Después de añadir tu Plano de Estantería, ahora agregarás la cantidad total de estanterías con ese diseño específico.
Para hacerlo, ve a Almacenes, selecciona tu almacén y luego haz clic en la sección Estantería. En Acciones, haz clic en Agregar Estantería y busca el Plano que añadiste en el menú desplegable. Una vez que hayas seleccionado tu plano, añade la cantidad de estanterías que tienen ese plano.
Imprime los códigos de barras de tus racks
Una vez que hayas añadido tus estanterías, verás el Plano de cada estantería y, a la derecha, encontrarás los Datos de la Estantería y la lista de productos de esa estantería.
En la esquina superior derecha, verás el botón Imprimir Etiquetas, donde podrás imprimir todas las áreas de esa estantería específica.
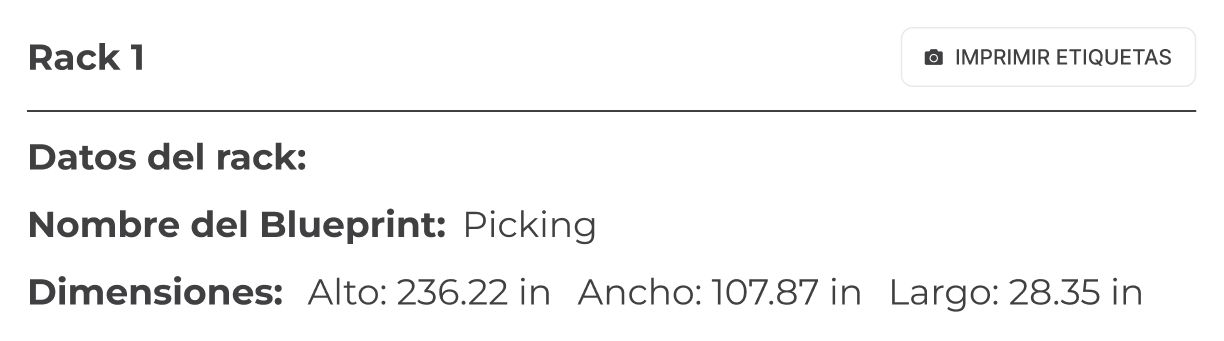
¿Te fue útil este recurso?